Offeo Videocreator – animierter Content für Facebook, Instagram & Co
Erstelle beeindruckende Videos in wenigen Minuten
Mit dem OFFEO Videocreator* bist du in der Lage, in Kürze mit wenigen Klicks und ohne weitreichende Kenntnisse, beeindruckende Videos zu erstellen. Der Fokus liegt dabei meist auf kurzen Clips wie Ads für Facebook oder sogenannten Scroll Stopper. Dies sind kleine Videoschnipsel, die sofort ins Auge fallen, dein Interesse wecken und so das Weiterscrollen unterbinden sollen. Weitere Ideen wären zum Beispiel animierte Logos oder Produkt Videos. Wie immer findest du weiter unten ein komplettes Review Video, in dem ich dir unter anderem zeige, wie du mit dem OFFEO Videocreator schnell und ohne große Einarbeitung einen kurzen Videoclip erstellen und diesen exportieren kannst. Und wie oftmals bei meinen Reviews, habe ich mir auch dieses Mal den OFFEO Videocreator selbst gekauft, um dir authentisch und ehrlich meine Eindrücke beschreiben zu können.
Für Werbe-Links auf dieser Seite zahlt der Händler ggf. eine Provision. Du erkennst diese Werbe-Links an einem Sternchen (*). Der Preis ändert sich für dich auf keinen Fall.
Um dir die Arbeit zu erleichtern werden zahlreiche Animationen und vorgefertigte Designs mitgeliefert. Hier kannst du deiner Kreativität wirklich freien Lauf lassen und dich austoben. Natürlich kannst du aber auch mit einer leeren Seite starten und deinen Clip komplett frei gestalten. Im Video unten siehst du 2 Beispiele aus der Bibliothek von Offeo, die manuell angepasst wurden. Eingebunden habe ich das Video mit VideoEnagePro*. Den Ton habe ich in diesem Fall ausgeschaltet.

Wie du oben im Video erkennst, können sich die Resultate sehen lassen und erhöhen gerade in den sozialen Netzwerken die Aufmerksamkeit. Und genau dies ist auch das Ziel, mehr Aufmerksamkeit für deinen Beitrag, dein Produkt oder was auch immer im Mittelpunkt deines Business steht.
Der Start mit Offeo
Die Offeo App liegt in der Cloud. Dies bedeutet, dass du für die Nutzung eine stabile Internetverbindung benötigts. Für die Zukunft sind meines Wissens aber auch Anwendungen für den lokalen Betrieb unter Windows oder Mac OS geplant. Nachdem Login siehst du direkt eine Übersicht deiner bereits erstellten Projekte. Hier hast du dann auch die Möglichkeit direkt ein neues Projekt zu starten. Hier gefällt mir die intuitive Oberfläche, die keinerlei Einarbeitung erfordert. Je nach Lust und Laune kannst du dann mit einer leeren Oberfläche starten und deiner Kreativität freien Lauf lassen oder eine der wirklich zahlreichen Vorlagen als Ausgangspunkt wählen.
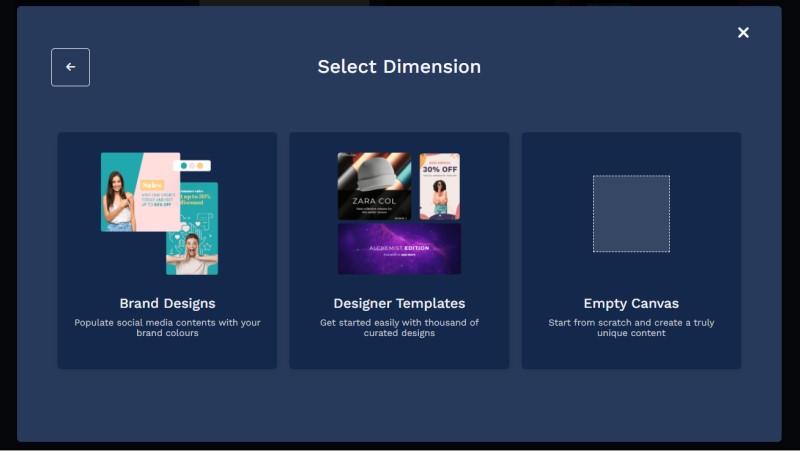
Es sei noch an dieser Stelle noch erwähnt, dass die Oberfläche von Offeo englischsprachig ist. Mit Grundkenntnissen oder Erfahrungen mit anderen Videoapps sollte die Hürde allerdings leicht zu überwinden sein.
Freie Auswahl der Video-Dimensionen
Das finde ich echt cool! Der Offeo Videocreator bietet dir eine freie Auswahl bei den Video-Dimensionen. Die Bandbreite geht vom Klassiker (16:9, 1920 x 1080 Pixel, Youtube), über eine quadratische Auswal (1:1, 1080 x 1080 Pixel, z. B. Instagram) bis hin zur völlig freien Auswahl. Du kannst somit jegliches Videoformat erstellen, das dir vor deinem geistigen Auge erscheint. Dies ist noch lange kein Standard, daher möchte ich dies unbedingt herausstellen! Gerade für Video Posts in Social Media Kanälen findet man immer mehr quadratische oder Hochkant-Videoposts. Bei Instagram sind diese schon Standard.
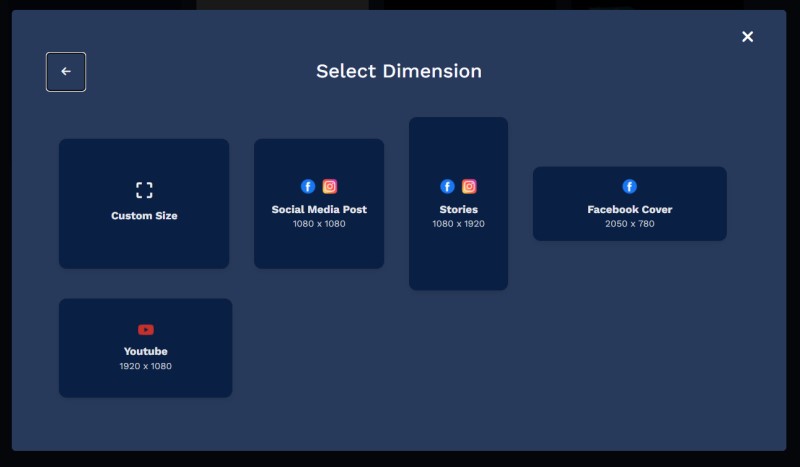
Ein Wechsel zwischen den Formaten ist aber mit einem Klick auf Resize auch zu einem späteren Zeitpunkt möglich. Dies kann aber je nach Inhalten eine umfangreiche Neuanordnung deiner Video-Assets erforderlich machen. Auch ist ein Zugriff auf die oben angesprochenen OFFEO Designvorlagen nicht nur zu Beginn, sondern auch während der Clip Erstellung kein Problem.
Die Erstellung & Bearbeitung deiner Clips
Nachdem wir nun eine leere Vorlage oder ein Design und die Dimensionen unseres Clips definiert haben, ist es Zeit, uns mit der inhaltlichen Gestaltung zu befassen. Dazu wird uns eine aufgeräumte und aus meiner Sicht übersichtliche Darstellung der einzelnen Elemente, der Clip Übersicht und der sogenannten Timeline geboten. Die Timeline zeigt die zeitliche Abfolge unseres Clips, also wann, wie lange und mit welchen Effekten und Animationen unsere einzelnen Elemente (Assets) erscheinen. Um auch mit kleineren Bildschirmen (Laptop) sinnvoll und strukturiert arbeiten zu können, kann die Timeline bei Bedarf ein- oder ausgeschaltet werden. Entsprechend kleiner oder größer erscheint die Vorschau unseres Videoclips. Auch können weitere Arbeitsbereiche aus- oder einklappt werden, um sich auf das Wesentliche zu konzentrieren.
Wer schon einmal mit Canva oder ähnlichen Tools gearbeitet hat, wird sich mit den Möglichkeiten der Formatierung und Gestaltung von Elementen schnell anfreunden können.

Die einzelnen Arbeitsbereiche des Offeo Videocreators im Detail
Im folgenden möchte ich dir die unten aufgeführten Arbeitsbereiche des Offeo Videocreators etwas näher vorstellen. Dies sind wie folgt:
- Assets (Grafiken, Bilder&Fotos, Videos, Designs, eigene Medien, Sound&Musik, Hintergründe, Text)
- Timeline
- Layers (Ebenen)
- Scenes (Szenen)
- Entfernung des Hintergrundes (remove background)
Diese Aufstellung erhebt keinen Anspruch auf Vollständigkeit, sondern soll dir lediglich deine wichtigsten Optionen bei der Erstellung deiner Videos aufzeigen.
Assets
Die Assets sind einzelne Elemente, die du in dein Video integrieren kannst und die wesentlich dazu beitragen, deinen Videos einen professionellen Look zu verleihen. Zudem erlauben sie dir, in wenigen Minuten und OHNE wesentliches Know-How dein Video fertig zu stellen. Und der Videocreator von Offeo* hat hier einiges zu bieten. Natürlich zählt dazu Text, den du in dein Video integrieren kannst. Um dir die Arbeit zu erleichtern, hast du Zugriff auf einige Textbausteine, die schon vorformatiert sind. Du brauchst also nur den Text zu ändern und bist fertig. Einfacher geht es kaum. Zwei Features möchte ich hier besonders hervorheben. Da ist zu einem die Möglichkeit, eigene Fonts hochzuladen und zu verwenden und zum anderen die Möglichkeit, auch Farbverläufe als Textfarbe zu verwenden. Das ist schon cool. Allerdings vermisse ich hier bei Offeo ein Pipetten-Werkzeug. Zumindest habe ich bisher ein solches nicht gefunden. Damit könntest du dann auf einfache Weise Farben aufnehmen und zum Beispiel deinen Text in gleicher Weise einfärben wie andere Assets in deinem Video. Vielleicht wird die Pipette im Offeo Videocreator in Zukunft mit aufgenommen. Ein solches Tool gehört meiner Meinung nach zum Standard-Repertoire.
Weiterhin stellt dir der Offeo Videocreator* zahlreiche vorgefertigte Designvorlagen zur direkten Verwendung in deinen Videos zur Verfügung. Einfach auf die Suche machen und einfügen. Einzelne Elemente lassen sich dann bei Bedarf natürlich anpassen, insbesondere die hinterlegten Texte. Lass mich an dieser Stelle noch erwähnen, dass du einzelne Element zu einer Gruppe zusammen fassen kannst, um diese dann gemeinsam auszurichten. Diese Funktion erleichtert die Arbeit an einigen Stellen um ein Vielfaches.
Weiterhin lässt sich praktisch jedes Element animieren, und zwar mit Eingangseffekten, Effekten zur Hervorhebung und Ausgangseffekten. Diese kannst du jederzeit wieder ändern oder auch entfernen. Zudem kannst du Dauer und Richtung der Animation einstellen. Zudem kannst du bei Texten wählen, ob du nur einzelne Buchstaben, das ganze Wort, die Textzeile oder den gesamten Text animieren möchtest!
Ein weiterer Weg, deine Videos zu gestalten, sind grafische Elemente, Overlays und Effekte. Dies können einfache Formen sein wie Kreise, Rechtecke oder Dreiecke bis hin zu komplexen grafischen Animationen. An dieser Stelle wird dir einiges geboten und du kannst dich wirklich komplett austoben. Dies macht zudem einen riesen Spaß. Schau dir einfach mal unten stehenden Videoclip an, da habe ich einige Gestaltungsideen umgesetzt. Dafür habe ich nur wenige Minuten investiert und das Ergebnis kann sich absolut sehen lassen.

Eine weitere Möglichkeit, deine Videos zu bereichern, sind zusätzliche Medien wie Fotos oder Videos. Hier stehen dir Inhalte von Shutterstock zur Verfügung, die du frei in deinen OFFEO Kreationen verwenden kannst. Darüber hinaus werden dir etliche Formen geboten, die du als Masken für Fotos in deinen Videos verwenden kannst. Am einfachsten kannst du dies mit einem Ausstanzen, zum Beispiel beim Kuchenbacken vergleichen.
Natürlich kannst du auch deinen Hintergrund farblich oder mit einem Verlauf gestalten und auch eigene Medien hochladen. Toll finde ich hierbei, dass du eigene Ordner anlegen kannst, damit du den Überblick über deine Uploads nicht verlierst.
Nicht zuletzt kannst du beim OFFEO Videocreator* auf eine umfangreiche Musik-Bibliothek von Shutterstock zurückgreifen und auch selbst mp3-Tracks hochladen. Wirklich gut, allerdings gibt es kaum Anpassungsmöglichkeiten der eingebundenen Musikstücke. Also beispielsweise kein Kürzen der Tracks, lediglich ein Fade-In oder ein Fade-Out sind möglich. An dieser Stelle wird hoffentlich noch nachgebessert.
Timeline
In einem weiteren Schritt schauen wir uns die Timeline von OFFEO näher an. Die Timeline dient dazu, deine Assets zeitlich und in der Reihenfolge anzuordnen. Weiterhin können diese ein- oder ausgeblendet und gegen versehentliche Veränderungen geschützt (gesperrt) werden. Ebenfalls kannst du die Gesamtlaufzeit deiner Videoszene ablesen und verändern. Die Timeline lässt sich zur besseren Ansicht beliebig in der Größe verändern. So kannst du auch mit kleineren Bildschirmen recht komfortabel arbeiten.
Jedes Asset ist in drei Bereiche aufgeteilt, einen Eingangs-, Darstellungs- und Ausgangsbereich. Jedem Bereich lassen sich unabhängig voneinander Animationen zuordnen. Zur Verdeutlichung siehst du unten ein Beispielvideo, in welchem ich einen Eingangseffekt über ein Asset lege.

Zum Zwecke der Übersicht kannst du die einzelnen Ebenen (Layers) umbenennen und in der Reihenfolge ganz einfach per Drag & Drop verändern. Ebenso kannst du die einzelnen Assets in der Timeline hin- und herschieben.
Layers (Ebenen)
Jedes Asset, das du in dein Video einbindest, befindet sich auf einer eigenen Eben (Layer) und kann unabhängig von allen anderen Layern bearbeitet und verändert werden. Dieses Prinzip kennst du vielleicht schon von anderen Video- oder Bildbearbeitungsprogrammen wie zum Beispiel Adobe Photoshop. Der OFFEO Videocreator* passt sich hier an und du wirst dich daher schnell und ohne lange Einarbeitung zurecht finden.
Auch ohne Einblendung der Timeline hast zu Zugriff auf deine Ebenen. Hierzu kannst du auf der rechten Seite ein Fenster ausklappen. Der Vorteil ist dabei, dass deine Videovorschau in unveränderter Größe zu sehen ist, während bei der Arbeit mit der Timeline die Videovorschau verkleinert wird um der Timeline Platz zu machen.
Scenes (Szenen)
Abschließend möchte ich dir ein aus meiner Sicht echtes Highlight des OFFEO Videocreators* vorstellen. Denn mit OFFEO kannst du dein Video in mehrere Szenen aufteilen. Dies hat vornehmlich den Vorteil, dass die Videobearbeitung übersichtlich bleibt, auch wenn du zahlreiche Assets und Effekte eingebunden hast. Nach wenigen Sekunden kannst du einfach eine neue Szene festlegen und mit einer leeren Timeline starten. Zwischen den einzelnen Szenen kannst du verschiedene Übergänge einbinden, um keine harten Schnitte zu erzeugen. Benötigst du Assets aus anderen Szenen kannst du diese ganz einfach mit Copy & Paste in die Szene deiner Wahl einfügen. Einmal getroffene Einstellungen wie zum Beispiel Animationen bleiben hierbei erhalten.
Entfernung des Hintergrundes
Mit dem Offeo Videocreator kannst du mittels künstlicher Intelligenz (artificial intelligence) Bilder frei stellen, dass heißt Bilder freistellen, um diese dann in andere Hintergründe einzufügen. Eine wirklich tolle Funktion, die meistens sehr gut funktioniert. Eine weitere Bearbeitung ist selten erforderlich. Leider ist diese mit dem Hintergrundentferner von OFFEO auch nicht möglich, es klappt oder es klappt eben nicht. Dann musst du das Bild herunter laden und mit anderen Tools nachbearbeiten.
Export des fertigen Videos
Nach Fertigstellung deines Videos mit dem OFFEO Videocreator* kannst du dieses natürlich exportieren. Auch hier hast du wieder verschiedene Optionen. Zur Verfügung stehen dir die Formate MP4 in den Qualitätsstufen High und Web sowie MOV. Darüber hinaus kannst du aber auch einzelne Frames aus deinem Video als Bild exportieren, und zwar als PNG oder JPG Datei. Der Rendervorgang deines Videos geht relativ zügig über die Bühne, hängt aber sicherlich von dem aktuellen Traffic ab, also wie viele User gerade online sind.
Vor- und Nachteile des OFFEO Videocreators
Lass uns kurz offen und ehrlich über die Vor- und Nachteile des OFFEO Videocreators sprechen. Meine Eindrücke habe ich dir in Stickpunkten zusammen gefasst:
Vorteile
- beeindruckende Resultate in kurzer Zeit
- viele vorgefertigte Designs
- viele Formate (16:9, quadratisch, hochkant)
- umfangreiche Medien-Bibliothek von Shutterstock
- Musik-Bibliothek
- Video-Download als MP4 und MOV
- Download einzelner Frames als Bild
- Masken
- intuitive Bedienung
- automatische Entfernung von Bildhintergründen
- im Vergleich günstiger Preis (zum heutigen Zeitpunkt Einmalpreis und kein Abo)
Nachteile
- kaum Anpassungsmöglichkeiten von Musik-Dateien
- keine Pipette zur Farbübernahme
- englischsprachige Oberfläche
Zusammenfassung & Fazit
Insgesamt hat mich der OFFEO Videocreator* absolut überzeugt. Vor allem, wenn es um kürzere Videoclips, zum Beispiel Videowerbung geht, ist die App mittlerweile meine erste Wahl. Innerhalb von wenigen Minuten habe ich einen optisch ansprechenden Clip erstellt. Meistens greife ich dabei auf eine mitgelieferte Vorlage zurück, ändere diese nach meinen Vorstellungen und füge Assets und Animationen hinzu. Die Render-Geschwindigkeit ist ebenfalls völlig in Ordnung und die Qualität der fertigen, heruntergeladenen Clips ist hervorragend.
Abgerundet wird das Paket durch ein derzeit hervorragendes Preis-Leistungsverhältnis. Denn nicht wie üblich als Abo, wird der OFFEO Videocreator zurzeit als Lifetime Deal angeboten, dass heißt man zahlt nur einmal und alle weiteren Updates sind inklusive. Es gibt auch keine weiteren Upgrades oder Ähnliches. Es ist also alles enthalten!
Und hier noch wie versprochen meine Eindrücke, umgesetzt in einem kompletten Review Video.

Und hier meine abschließende subjektive, aber ehrliche Einschätzung. Ich hoffe, dir hat mein Erfahrungsbericht gefallen. Ich wünsche dir viel Spaß und Erfolg mit deinen OFFEO Videos.
| Preis / Leistung | |
| auch für Einsteiger | |
| Design / Handling | |
| Umfang / Inhalt | |
| Umsetzbarkeit | |
|
Durchschnitt:
|
|






